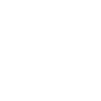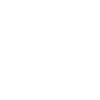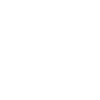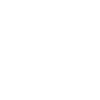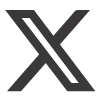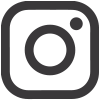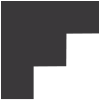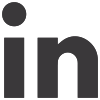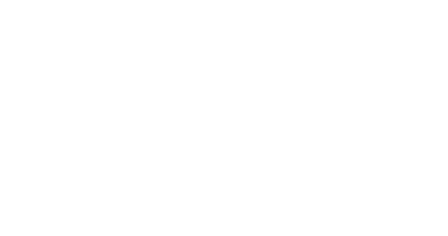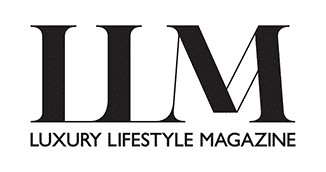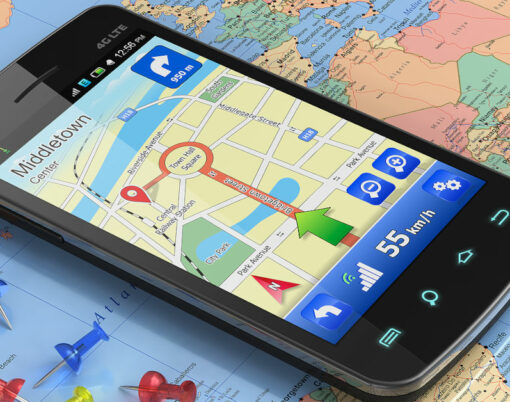When it comes to luxury and high-end technology, many will argue that Apple has the monopoly, with around 1.3 active IOS devices globally and that number growing dramatically by the day. In the first quarter of this year, its iPhone enjoyed an impressive 55 percent share of the global market, and with the number of MacBook users also surging, suffice it to say that Apple tech remains hot property.
Besides producing opulent devices that represent masterpieces of engineering, the brand is famed for its forward-thinking approach to digital technology and online security, so it’s little wonder it has become such a firm favourite amongst gadget lovers.
Offering impeccable performance when compared with many other laptop computers, there are reasons to consider MacBook – but even these sought-after machines can run into issues if not taken care of correctly. Many Mac users have reported that, after an extended period of use, their MacBooks have begun to run more slowly – but thankfully, it’s something that’s easily fixed by freeing up space.
All that’s required to get your Mac running back at its best is a little know how. Here, we take a look at the steps to take to relieve yours of any excess baggage, and the good news is that the process couldn’t be simpler.

Freeing up some space in your MacBook
One of the main secrets to freeing up some space on your Mac is to store your data on iCloud instead – thus leaving your physical machine free of any unnecessary weight and keeping your documents, photos and files safe elsewhere.
If you haven’t yet backed your machine up to the cloud then this is the first place to start. Once you’ve done so, you can take advantage of one of the many in-built tools and techniques to help you explore and delete all unnecessary data in one go.
Here’s a quick step-by-step guide on how to go about it.
Step 1 – Explore how much is left?
Before you begin to make some space in your system, make sure you know how much memory you currently have available. To find out, simply click on the Apple logo in top left of your computer screen, then select the ‘about this Mac’ option. From here, you’ll simply need to click on ‘storage’, which will tell you exactly how much of your MacBook’s memory you are currently using, and how much you have left.
Step 2 – Manage it like a pro
Now comes getting into the ‘Storage Management’ window to optimise the storage. If you do not wish to do this step manually, you can simply turn on the recommendation tab to see Apple’s automatic recommendations. This is a great pro tip to save your time and get your job done in a timely manner and will allow you to quickly and efficiently weed out any unnecessary files and data, freeing up plenty of space for the important stuff. There are many ways to read and explore here for a better approach to saving on space in a MacBook.
Step 3 – Reduce the clutter stored
Of course, not all of the files stored on your system will be immediately obvious to you, and most MacBooks will contain a considerable amount of clutter within their memory in the form of unnecessary folders.

To locate yours, click on the ‘review files’ option to see a list of the files and categories stored on your computer in the sidebar. The most common categories include music, documents, trash, applications and creation, to name just a few – so take some time to go through each one and remove anything you no longer need.
The bottom line
The MacBook comes complete with one of the finest operating systems available on the market worldwide, and with a little care and attention, you can keep yours performing at its best at all times. If you’ve never had a clearout of your stored files to free up some memory, then now is the time to start – put a note in your calendar to revisit the process at least every three months for best long-term results.